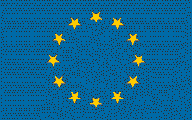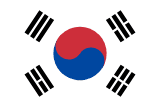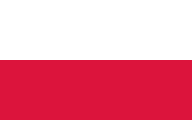Disclaimer: Please understand all recommendations below are to be used at your own risk. While majority of settings not in expert are typically consider safe changes. Please use your own research to determine what is right for you. Spyre Peripherals will not assume any ownership of problems cause as a result of any negligent changes listed below. We cannot be held accountable to provide exact information for the diverse range of GPU/CPU/Motherboard combinations, Windows updates and additional alteration software people may be running. Best practices are you should always have backups of all important files online or external storage. If you accept this disclaimer then please proceed at your own pace, no need to do everything in one sitting.
Full PC Optimisation Solutions
1. Nvidia Cards
2. Windows Settings
3. Experts Only
Nvidia Cards
Nvidia APP Settings
(Nvidia Graphics cards only)
- Please make sure you have downloaded the latest Nvidia driver for your graphics card along with the Nvidia APP
-
To check if you already have Nvidia software installed. Check the up arrow in the bottom right corner with your active apps (system tray). One icon should be called Nvidia Settings.
If you don’t see Nvidia Settings
- To determine which Graphics Card you have. Start Menu > DxDiag > Display 1 Tab
- Under Name should be your full card and brand
- Search that into browser and type driver after it
-
Download and install otherwise you can do it through the App link above
If you do see Nvidia Settings
- Right Click Icon > Open Nvidia App
- Check Drivers section is all up to date
- Under Graphics section check the following settings in the Global Tab
-
Set the following changes
- Max Frame Rate Off
- Power Management Mode Prefer Maximum Performance
- Vertical Sync Off - Under System section check that your PC Refresh Rate is on the highest number available for at least the screen you main for gaming
- Under Settings section turn off Nvidia Overlay and turn on Automatically optimise newly added games and apps
- If you prefer to keep the overlay on for FPS/GPU/CPU performance numbers than open the Overlay and just turn off the following
- Instantly Replay and Highlights
- Turn on Statistics (bottom left option)
Nvidia Control Panel Settings
- Right Click Nvidia Settings Icon in system tray > Open Nvidia Control Panel
- Expand 3d Settings from the left menu
- Select Manage 3D Settings
- On the Global Settings tab use the following. If you don’t see the option just skip
These settings should all be OFF
Image Scaling
Ambient Occlusion
Anisotropic Filtering
Anti-alias - All versions
Background Application Max Frame Rate
DSR - All settings
Low Latency Mode
Max Frame Rate
Multi-Frame Sampled AA (MFAA)
Texture Filtering - Anisotropic Sample optimisation
Triple Buffering
Vertical Sync
The following settings can be left on/Auto
OpenGL GDI compatibility
OpenGL Rendering GPU
Texture Filtering - Trilinear Optimisation
Custom Settings
Power Management Mode - Prefer Maximum Performance
Texture Filtering - Quality should be set to High Performance
Preferred Refresh rate - Highest Available
Windows Optimisation Settings
Display Settings
- Right Click the vacant desktop > display settings
- Make sure advanced scaling settings is on recommended else 100%
- If the option for 100% is greyed out then go into Advanced scaling settings and set 100 custom
- Click on Advance display settings
- Ensure main gaming monitor does indeed have the highest Refresh Rate set
- Back
- Graphics settings
- Enable Hardware-accelerated GPU scheduling (we will restart later)
- Close
Game Mode Settings
- From the search bar type in game mode settings
- Ensure that is enabled
- Windows 11 may contain extra customisable game settings please read a tutorial on how to set those. Windows 10 is just one setting.
- Close
Advanced System Settings
- From the search bar type Advanced system settings
- Under the advanced tab (which should load by default)
- Select under Performances section > Settings
- Ensure this is set to Best performance
- Apply > Okay
Mouse Pointer
- From the search bar search for Mouse Settings
- In the top right open Additional Mouse options
- Select the Pointer Options tab
- Untick Enhance Pointer Precision
- Apply > Okay
Device Manager
- From the search bar open Device Manager
- Expand System Devices
- Find High Precision Event Timer
- Right Click > Disable device
Power Options
- From the search bar open Power & Sleep settings
- In the top right open Additional Power Settings
- From the Power Options (Control Panel) screen
- Set Ultimate Performance plan
Start-up Applications
- Right Click the start menu free space in your bar
- Open Task Manager
- Select Start-up Tab
- Click column name Status to arrange by Enabled
- Go through list of applications and disable all unknown, unwanted or unused applications (this wont disable them entirely, just from start-up with windows)
- Except for Realtek HD Audio drivers (if they are set)
Windows Updates
- Not everybody loves to update windows I understand
- If you do not care and have time free to download and install it is recommended for security reasons
- From the start menu open Windows Updates (Check for Updates)
- Click the Check for Updates button
- Let them run and install
- Restart when advised
- Re-run on start-up until all windows Updates are installed
- (some need an update installed before they can trigger the next update)
- Do this until it says You’re up to date
Experts Only (do at your own risk)
Bios Update (Biggest performance increase)
- From the start menu open System Information
- Check the Bios Version/Date (it may not show a version only a date)
- Under BaseBoard Product write down the entire line
- Search into browser and type after it bios update
- Check to see if your bios date matches the latest download available (if you or someone you know hasn’t done this yourself. Most likely it’s out of date)
- Find the correct file you need and please look on youtube or a guide about how to update your specific boards Bios software (may be called a Flash update)
- In my case, it was very important to disable the Windows Logon PIN (if you have it set) because bios update changed a security setting which messed up the PIN
- To disable the pin search Setup PIN from the start menu
- See if there is a Windows Hello PIN
- If there is one, disable it after you’ve read the next sentence - Keep in mind. If you are set up as a Windows user with a Microsoft account, then you will need to know that password in order to sign-back in. If not, then there will most likely be no password and you’re free to disable it.
Registry Changes
- From the search bar open Regedit
- Navigate to Computer\HKEY_LOCAL_MACHINE\SOFTWARE\Microsoft\Windows NT\CurrentVersion\Multimedia\SystemProfile
- Backup current settings > Right click SystemProfile folder > Export and Save file
- Update the following values
- SystemResponsiveness = 1
- Navigate to Computer\HKEY_LOCAL_MACHINE\SOFTWARE\Microsoft\Windows NT\CurrentVersion\Multimedia\SystemProfile\Tasks\Games
-
Update the following values
GPU Priority = 8
Scheduling Category = High (capital H is important)
SIFO Priority = High (capital H is important)
RAM Speed set instead of on Auto
- Search how to get into your Motherboards (BaseBoard Product) RAM settings
- With the computer OFF look inside your case for the correct RAM value it will be written on the RAM. Take a photo or write down all numbers It’s not the memory size 8GB/16GB it’s the speed we want.
- Turn on PC and open into the BIOS using step 1 tutorial you found
- Open Ram Settings. Change Auto > set to your RAM sticks number. SAVE & EXIT